RSCIT Computer Course Notes PDF File Download 2024
Introduction of Computer
“कम्प्यूटर का परिचय”
कम्प्यूटर का परिचय: कम्प्यूटर एक ऐसी इलेक्ट्रॉनिक मशीन है जो हमारे द्वारा दिए गए निर्देशों की सहायता से कच्चे डाटा को उपयोगी और अर्थपूर्ण सूचना में परिवर्तित करती है।
कंप्यूटर का पुरा नाम:
| C | Commonly | कॉमनली | सामान्य |
| O | Operating | ऑपरेटिंग | चलाना |
| M | Machine | मशीन | उपकरण |
| P | Particular | परटिक्युलर | हर व्यक्ति |
| U | Used | यूज़्ड | उपयोग |
| T | Tread | ट्रेड | व्यापार |
| E | Education | एजुकेशन | शिक्षा |
| R | Research | रिसर्च | खोज |
कंप्यूटर के चार मुख्य भाग निम्न होते हैं:
- C.P.U – इसे कंप्यूटर का दिमाग भी कहते हैं, जिसमें सभी प्रकार के प्रोग्राम पड़े हुए होते है जिनकी सहायता से कंप्यूटर पर कार्य किया जा सकता है।
- Monitor – टी.वी की तरह दिखाई देने वाली मशीन को मॉनीटर सी.पी.यू से आने वाली सूचनाओ को इस पर देखकर कार्य किया जा सकता है।
- Keyboard – कंप्यूटर में कुछ भी लिखने के लिए इसका उपयोग किया जाता है, इसमें लगभग 108 बटन होते हैं, जिनकी सहायता से कार्य किया जा सकता है।
- Mouse – कंप्यूटर में कुछ भी कार्य करने के लिए इसका उपयोग किया जाता है, इसमें 3 बटन होते है।
- Left Button
- Right Button
- Scroller

Introduction of Computer: RSCIT Notes blackbirdcomputer.com
RSCIT Computer Course Notes
कंप्यूटर को बंद करना:
कंप्यूटर को बंद करने के लिए Start – Turn of Computer – Turn off पर क्लिक करने पर कंप्यूटर बंद हो जाएगा।
कंप्यूटर डेस्कटॉप:
कंप्यूटर को चालू करने पर जो चित्र दिखाई देता है उसे डेस्कटॉप कहते है उसके चित्र को बदलने के लिए डेस्कटॉप माउस का राइट क्लिक करके उसमे Properties – Desktop – Background – Apply पर क्लिक करने पर डेस्कटॉप का चित्र बदल जाएगा।
कंप्यूटर स्क्रीन सेवर:
कंप्यूटर में स्क्रीन सेवर सेट करने के लिए डेस्कटॉप पर माउस का राइट क्लिक करके उसमे Properties – Screen Saver – 3D Text – Setting – Apply पर क्लिक करने पर स्क्रीन सेवर सेट हो जाएगा।
RSCIT Computer Course Notes Index
RSCIT Notes blackbirdcomputer.com
RSCIT Computer Course Notes
Microsoft Paint
“माइक्रोसॉफ्ट पेंट”
कंप्यूटर में पेंटिंग संबंधित कार्य करने के लिए इसका उपयोग किया जाता है।
इसे ओपन करने के लिए Start – Program – Accessories – Paint का उपयोग किया जाता है।
Tool Box:
1. Free From Select
फाइल में किए गए कार्यों को अपनी इच्छा अनुसार सलेक्ट करने के लिए इसका उपयोग किया जाता है।
2. Select
फाइल में किए गए कार्यों को सामान्य रूप से सलेक्ट करने के लिए इसका उपयोग किया जाता है।
3. Eraser
फाइल में किए गए कार्य को मिटाने के लिए इसका उपयोग किया जाता है, इसे छोटा व बड़ा करने के लिए Ctrl के साथ + व – का उपयोग किया जाता है।
4. Fill with Color
फाइल में किए गए कार्य में कलर भरने के लिए इसका उपयोग किया जाता है।
5. Pick Color
फाइल में कलर बॉक्स के कलर के अलावा किसी पिक्चर से कलर लेने के लिए इसका उपयोग किया जाता है, पिक्चर लाने के लिए Edit – Paste From का उपयोग किया जाता है।
6. Magnifier
फाइल में किए गए कार्य को छोटा व बड़ा करके देखने के लिए इसका उपयोग किया जाता है।
7. Pencil
फाइल में पेंसिल की सहायता से कुछ भी चित्र बनाने के लिए इसका उपयोग किया जाता है।
8. Brush
फाइल में ब्रश की सहायता से कुछ भी चित्र बनाने के लिए इसका उपयोग किया जाता है।
9. Air Brush
फाइल में स्प्रे की तरह कलर करने के लिए इसका उपयोग किया जाता है।
10. Text
फाइल में कुछ भी नाम लिखने के लिए इसका उपयोग किया जाता है।
11. line
फाइल में लाइन बनाने के लिए इसका उपयोग किया जाता है, सीधी लाइन खींचने के लिए Shift बटन का उपयोग किया जाता है।
12. Curve
फाइल में घुमावदार लाइन बनाने के लिए इसका उपयोग किया जाता है, इस लाइन को माउस की सहायता से दो बार घुमाया जा सकता है।
13. Rectangle
फाइल में आयताकार आकृति बनाने के लिए इसका उपयोग किया जाता है।
14. Polygon
फाइल में टेडी मेडी आकृति बनाने के लिए इसका उपयोग किया जाता है, इस आकृति को हमने जहाँ से शुरू किया है वहाँ से बंद करने पर ही बंद होगी।
15. Ellipse
फाइल में गोलाकार आकृति बनाने के लिए इसका उपयोग किया जाता है।
16. Rounded Rectangle
फाइल में एसी आयताकार आकृति जिसके चारों कॉर्नर गोलाई के रूप में है वह बनाने के लिए इसका उपयोग किया जाता है।
Microsoft Paint: RSCIT Notes blackbirdcomputer.com
RSCIT Computer Course Notes
File:
1. New (Ctrl + N)
पेंट प्रोग्राम में नई फाइल को खोलने के लिए इसका उपयोग किया जाता है।
2. Open (Ctrl + O)
पहले से बनी हुई किसी फाइल को खोलने के लिए इसका उपयोग किया जाता है।
3. Save (Ctrl + S)
बनाई गई फाइल को किसी व्यक्ति के नाम से सेव करने के लिए इसका उपयोग किया जाता है।
4. Save As
पहले से सेव की गई फाइल को किसी दूसरे व्यक्ति के नाम से सेव करने के लिए इसका उपयोग किया जाता है।
5. From Scanner Or Camera
कंप्यूटर से कैमरा जुड़ा होने पर उससे पिक्चर लेने के लिये इसका उपयोग किया जाता है।
6. Print Preview
फाइल में किए गए कार्यों को कागज पर छापने से पहले वह किस प्रकार छपेगा यह देखने के लिए इसका उपयोग किया जाता है।
7. Page Set Up
फाइल में पेज की साइज को सेट करने के लिए एवं पेज के चारों तरफ जगह छोड़ने के लिए इसका उपयोग किया जाता है।
8. Print (Ctrl + P)
फाइल में किए गए कार्यों को कागज पर छापने के लिए इसका उपयोग किया जाता है।
9. Send
इंटरनेट चालू होने पर खुली हुई फाइल को इंटरनेट पर किसी व्यक्ति को भेजने के लिए इसका उपयोग किया जाता है।
10. Set As Background
फाइल में किए गए कार्य को डेस्कटॉप पर सेट करने के लिए इसका उपयोग किया जाता है।
11. Exit (Alt + F4)
खुली हुई फाइल को बंद करने के लिए इसका उपयोग किया जाता है।
Microsoft Paint: RSCIT Notes blackbirdcomputer.com
RSCIT Computer Course Notes
Edit:
1. Undo (Ctrl + Z)
फाइल में हम जो भी कार्य कर रहे हैं, उस कार्य को नहीं करने के लिए इसका उपयोग किया जाता है। पेंट प्रोग्राम में इसका उपयोग तीन बार किया जा सकता है।
2. Redo (Ctrl + Y)
फाइल में अंडू को उल्टा कार्य करने के लिए इसका उपयोग किया जाता है। पेंट प्रोग्राम में इसका उपयोग भी तीन बार किया जा सकता है।
3. Cut (Ctrl + X)
फाइल में सलेक्ट किए गए कार्यों को कट करने पर वह हमारी फाइल्स से हटकर कंप्यूटर में चला जाता है, जिसे पेस्ट की सहायता से फाइल में लाया जा सकता है।
4. Copy (Ctrl + C)
फाइल में सलेक्ट किए गए कार्य की डबल कॉपी करने के लिए इसका उपयोग किया जाता है, कॉपी किए गए कार्य को पेस्ट की सहायता से फाइल में लाया जा सकता है।
5. Past (Ctrl + V)
फाइल में कट या कॉपी किए गए कार्य को पेस्ट करवाने के लिए इसका उपयोग किया जाता है।
6. Clear Selection (Delete)
फाइल में सलेक्ट किए गए कार्य को हटाने के लिए इसका उपयोग किया जाता है।
7. Select All (Ctrl + A)
फाइल में हमने जितना भी कार्य कर रखा है, उन सभी कार्य को सलेक्ट करने के लिए इसका उपयोग किया जाता है।
8. Copy To
फाइल में सलेक्ट किए गए कार्यों को दूसरी फाइल में सेव करने के लिए इसका उपयोग किया जाता है।
9. Past From
खुली हुई फाइल में पिक्चर लाने के लिए इसका उपयोग किया जाता है।
Microsoft Paint: RSCIT Notes blackbirdcomputer.com
RSCIT Computer Course Notes
View:
1. Tool Box (Ctrl + T)
2. Color Box (Ctrl + L)
3. Status Bar
फाइल में इन तीनों ऑप्शन को देखने व छुपाने के लिए इसका उपयोग किया जाता है।
4. Text Tool Bar
फाइल में टैक्स (शब्द) लिखते समय टैक्स्ट (शब्द) की भाषा, साइज को बदलने के लिए इसका उपयोग किया जाता है।
5. Zoom
- Normal Size (Ctrl + Page Up)
फाइल में बड़े किए गए कार्यों को छोटा करने के लिए इसका उपयोग किया जाता है। - Large Size (Ctrl + Page Down)
फाइल में किए गए कार्यों को बड़ा करने के लिए इसका उपयोग किया जाता है। - Custom
फाइल में किए गए कार्यों को अलग-अलग प्रतिशत में बड़ा करने के लिए इसका उपयोग किया जाता है। - Show Grid
फाइल में किए गए कार्य को बड़ा करने के बाद ग्राफ के रूप में लाइने लाकर कार्य करने के लिए इसका उपयोग किया जाता है। - Show Thumbnail
फाइल में शो ग्रिड में हम जो भी कार्य कर रहे हैं, वह किस प्रकार हो रहा है यह देखने के लिए इसका उपयोग किया जाता है। - View Bit Map (Ctrl + F)
फाइल में किए गए कार्य को पूरी स्क्रीन पर देखने के लिए इसका उपयोग किया जाता है।
Microsoft Paint: RSCIT Notes blackbirdcomputer.com
RSCIT Computer Course Notes
Image:
1. Flip / Rotate (Ctrl + R)
फाइल में सलेक्ट किए गए कार्य को घूमाने के लिए एवं उल्टा करने के लिए इसका उपयोग किया जाता है।
2. Stretch / Skew (Ctrl + W)
फाइल में सलेक्ट किए गए कार्यों को छोटा व बड़ा करने के लिए एवं कार्य को प्रेस (दबाने) के लिए इसका उपयोग किया जाता है।
3. Invert Color (Ctrl + I)
फाइल में किए गए कार्य को नेगेटिव के रूप में देखने के लिए इसका उपयोग किया जाता है।
4. Attribute (Ctrl + E)
फाइल पेज कीसाइज को छोटा व बड़ा करने के लिए इसका उपयोग किया जाता है।
5. Clear Image (Ctrl + Shift + N)
फाइल में हमने जितना भी कार्य कर रखा है, उस सभी कार्य को मिटाने के लिए इसका उपयोग किया जाता है।
6. Draw Opaque
फाइल में यह ऑप्शन ऑन होने पर किसी चित्र को दूसरे चित्र के ऊपर रखने पर पहले वाला चित्र पीछे वाले चित्र को छुपा देता है और ऑफ होने पर नहीं छुपाएगा।
Microsoft Paint: RSCIT Notes blackbirdcomputer.com
RSCIT Computer Course Notes
Color:
Edit Color
कलर बॉक्स के कलर के अलावा मिक्स कलर लेने के लिए इसका उपयोग किया जाता है।
Microsoft Paint: RSCIT Notes blackbirdcomputer.com
RSCIT Computer Course Notes
Help:
1. Help Topic
फाइल में किसी टॉपिक के बारे में सहायता प्राप्त करने के लिए इसका उपयोग किया जाता है।
2. About Paint
पेंट प्रोग्राम के बारे में किसी प्रकार की सहायता प्राप्त करने के लिए इसका उपयोग किया जाता है।
Microsoft Paint: RSCIT Notes blackbirdcomputer.com
RSCIT Computer Course Notes
Microsoft Word 2007 / 2010
“माइक्रोसॉफ्ट वर्ड”
कंप्यूटर में टाइपिंग संबंधित कार्य करने के लिए इसका उपयोग किया जाता है। इसे खोलने के लिए Start – Program – Microsoft Office – Microsoft Word (स्टार्ट – प्रोग्राम – माइक्रोसॉफ्ट ऑफिस – माइक्रोसॉफ्ट वर्ड) पर क्लिक करने पर वर्ड प्रोग्राम खुल जाता है।
इसमें अंग्रेजी में कार्य करने के लिए Times New Roman (टाइम्स न्यू रोमन) और हिंदी में कार्य करने के लिए Kruti Dev 10 (कुर्ती देव 10) का उपयोग किया जाता है।
Microsoft Word: RSCIT Notes blackbirdcomputer.com
RSCIT Computer Course Notes
File (Alt +F): Office Button
1. New (Ctrl + N)
माइक्रोसॉफ्ट वर्ड प्रोग्राम में नई फाइल खोलने के लिए इसका उपयोग किया जाता है। इसमें Blank Document पर क्लिक करके नई फाइल खोली जा सकती है।
2. Open (Ctrl + O)
माइक्रोसॉफ्ट वर्ड प्रोग्राम में पहले से बनी हुई किसी फाइल को खोलने के लिए इसका उपयोग किया जाता है।
3. Save (Ctrl + O)
माइक्रोसॉफ्ट वर्ड प्रोग्राम में खुली हुई फाइल को किसी व्यक्ति के नाम से सेव करने के लिए इसका उपयोग किया जाता है।
4. Save As
माइक्रोसॉफ्ट वर्ड प्रोग्राम में पहले से सेव की गई फाइल को किसी दूसरे व्यक्ति के नाम से सेव करने के लिए एवं किसी दूसरे फॉर्मेट में सेव करने के लिए इसका उपयोग किया जाता है।
5. Print (Ctrl + P)
माइक्रोसॉफ्ट वर्ड प्रोग्राम में फाइल में किए गए कार्यों को कागज पर छापने के लिए इसका उपयोग किया जाता है।
6. Print Preview
माइक्रोसॉफ्ट वर्ड प्रोग्राम में किसी फाइल में किए गए कार्यों को कागज पर छापने से पहले वह किस प्रकार छपेगा, यह देखने के लिए इसका उपयोग किया जाता है।
7. Prepare
- Properties
खुली हुई फाइल के बारे में जानकारी देखने के लिए इसका उपयोग किया जाता है एवं इसमें Advance Properties (एडवांस प्रॉपर्टीज़) की सहायता से अन्य जानकारी जैसे फाइल किस नाम से सेव है, इसमें कितने पेज है इत्यादि भी देखी जा सकती है।
8. Send To
माइक्रोसॉफ्ट वर्ड प्रोग्राम में फाइल में किए गए कार्यों को इंटरनेट पर किसी व्यक्ति को भेजने के लिए इसका उपयोग किया जाता है।
9. Publish
माइक्रोसॉफ्ट वर्ड प्रोग्राम में खुली हुई फाइल को इंटरनेट पर पोस्ट करने के लिए इसका उपयोग किया जाता है।
10. Close
माइक्रोसॉफ्ट वर्ड प्रोग्राम में बनाई गई फाइल को बंद करने के लिए इसका उपयोग किया जाता है, इसमें केवल फाइल ही बंद होगी पूरा प्रोग्राम बंद नहीं होगा।
Microsoft Word: RSCIT Notes blackbirdcomputer.com
RSCIT Computer Course Notes
Home Tab:
1. Office Clipboard
- Cut (Ctrl + X)
फाइल में सलेक्ट किए गए कार्य को कट करने पर वह हमारी फाइल से हटकर कंप्यूटर में चला जाता है, जिसे पेस्ट करवाकर वापस लाया जा सकता है। - Copy (Ctrl + C)
फाइल में सलेक्ट किए गए कार्य की डबल कॉपी करने के लिए इसका उपयोग किया जाता है, कॉपी किए गए कार्य को पेस्ट की सहायता से फाइल में लाया जा सकता है। - Past (Ctrl + P)
फाइल में कट या कॉपी किए गए कार्य को लाने के लिए इसका उपयोग किया जाता है। - Format Painter
इसकी सहायता से फाइल में सलेक्ट कार्य की फॉर्मेटिंग को बदला जा सकता है, इसका उपयोग करने पर सलेक्ट टैक्स (शब्द) के पास इसका टूलबार दिखाई देता है जिसकी सहायता से सलेक्ट टैक्स में बदलाव किया जा सकता है। - Office Clipboard
फाइल में एक से अधिक बार कट या कॉपी किया गया कार्य इस में चला जाता है जिसे यहाँ से भी पेस्ट करवाया जा सकता है।
Microsoft Word: RSCIT Notes blackbirdcomputer.com
RSCIT Computer Course Notes
2. Font (Ctrl + D)
कंप्यूटर में कार्य करते समय अक्षर की भाषा, साइज, कलर इत्यादि को बदलने के लिए इसका उपयोग किया जाता है।
Effect
- Strike Through / DOUBLE STRIKE THROUGH
फाइल में सलेक्ट किए गए कार्य को एक लाइन या दो लाइन से कटा हुआ दिखाने के लिए इसका उपयोग किया जाता है। - Super Script
फाइल में सलेक्ट किए गए कार्यों को घात के रूप में लिखने के लिए इसका उपयोग किया जाता है। - Sub Script
फाइल में सलेक्ट किए गए कार्यों को नीचे की तरफ लिखने के लिए इसका उपयोग किया जाता है। - Shadow
फाइल में सलेक्ट किए गए कार्य को छाया देने के लिए इसका उपयोग किया जाता है। - Outline
फाइल में सलेक्ट किए गए कार्यों को बाहरी लाइन की तरह लिखने के लिए इसका उपयोग किया जाता है। - Emboss
फाइल में सलेक्ट किए गए कार्यों को उभरा हुआ लिखने के लिए इसका उपयोग किया जाता है। - Engrave
फाइल में सलेक्ट किए गए कार्यों को खुदा हुआ लिखने के लिए इसका उपयोग किया जाता है। - Small Caps
फाइल में सलेक्ट किए गए कार्य को छोटी साइज में कैपिटल लिखने के लिए इसका उपयोग किया जाता है। - All Caps
फाइल में सलेक्ट किए गए कार्यों को सामान्य कैपिटल लिखने के लिए इसका उपयोग किया जाता है। - Hidden
फाइल में सलेक्ट किए गए कार्यों को छुपाने के लिए इसका उपयोग किया जाता है।
Microsoft Word: RSCIT Notes blackbirdcomputer.com
RSCIT Computer Course Notes
3. Paragraph
फाइल में किए गए कार्य की स्थिति को एवं कार्य में पैराग्राफ व फाइल के बीच की दूरी कम व अधिक करने के लिए इसका उपयोग किया जाता है एवं इसकी सहायता से पैराग्राफ के चारों तरफ की बॉर्डर को बदला जा सकता है एवं पैराग्राफ की स्टाइल / Theme को भी बदला जा सकता है।
- Bullet
फाइल में कार्य करते समय कार्य को चिन्ह देने के लिए इसका उपयोग किया जाता है। - Number
फाइल में कार्य को नंबरिंग देने के लिए इसका उपयोग किया जाता है। - List Style
फाइल में किए गए कार्य को छोटी नंबरिंग दे रखी है, उसकी स्टाइल को बदलने के लिए एवं नंबरिंग का कलर बदलने के लिए इसका उपयोग किया जाता है।
Microsoft Word: RSCIT Notes blackbirdcomputer.com
RSCIT Computer Course Notes
4. Style
- Save Selection as Quick New Style
फाइल में कार्य करते समय यदि किसी प्रकार के बदलाव पार बार-बार आ रहे हैं तो उन बदलावों के लिए हम अलग से स्टाइल बना देंगे, जिसको बदलने पर वह बदलाव हमारी फाइल में भी हो जाएगा। - Clear Formatting
फाइल में किसी वर्ड को जो भी फोर्मेटिंग दे रखी है वह हटाने के लिए इसका उपयोग किया जाता है। - Apply Style
फाइल में किसी स्टाइल को अप्लाई करने के लिए इसका उपयोग किया जाता है।
Microsoft Word: RSCIT Notes blackbirdcomputer.com
RSCIT Computer Course Notes
5. Editing
- Find (Ctrl + F)
कंप्यूटर में किसी वर्ड को खोजने के लिए इसका उपयोग किया जाता है। - Replace (Ctrl + F)
फाइल में किसी वर्ड की जगह पर दूसरा वर्ड लगाने के लिए इसका उपयोग किया जाता है। जिस वर्ड को लगाना है उसे Replace With में और जिंस वर्ड की जगह पर लगाना है उसे Find What में लिखने के बाद Replace All की सहायता से उस वर्ड को लगाया जा सकता है। - Go To (Ctrl + G)
फाइल में किसी पेज लाइन पर ले जाने के लिए इसका उपयोग किया जाता है। - Select
1. Select All (Ctrl + A): फाइल में हमने जितना भी कार्य कर रखा है, उस सभी कार्य को सलेक्ट करने के लिए इसका उपयोग किया जाता है।
2.Select Object: फाइल में हमने यदि कुछ भी चित्र बना रखा है तो उस चित्र को सलेक्ट करने के लिए इसका उपयोग किया जाता है।
3. Select All Text With Similar Formatting: फाइल में एक जैसी फॉर्मेटिंग वाले कार्य को सलेक्ट करने के लिए इसका उपयोग किया जाता है।
Microsoft Word: RSCIT Notes blackbirdcomputer.com
RSCIT Computer Course Notes
Insert Tab:
1. Pages
- Cover Page
फाइल के प्रथम पेज को अलग स्टाइल या डिजाइन से बनाने के लिए इसका उपयोग किया जाता है। - Blank Page
फाइल में नया खाली पेज लाने के लिए इसका उपयोग किया जाता है। - Page Break (Ctrl + Enter)
फाइल में कर्सर से आगे वाले कार्य को अगले पेज तक ले जाने (ब्रेक) के लिए इसका उपयोग किया जाता है।
Microsoft Word: RSCIT Notes blackbirdcomputer.com
RSCIT Computer Course Notes
2. Table
फाइल में टेबल (सारणी) बनाने के लिए इसका उपयोग किया जाता है।
- Insert Table
फाइल में नई टेबल को लाने के लिए इसका उपयोग किया जाता है। - Draw Table
फाइल में पेंसिल की सहायता से टेबल बनाने के लिए इसका उपयोग किया जाता है। - Convert Text To Table
फाइल में सलेक्ट किए गए कार्य को टेबल में बदलने के लिए इसका उपयोग किया जाता है। - Excel Spread Sheet
फाइल में एक सेल के कार्यों को लाने के लिए इसका उपयोग किया जाता है। - Quick Table
फाइल में पहले से बनी हुई टेबल को लाने के लिए इसका उपयोग किया जाता।
Select Table (टेबल को सलेक्ट करने पर)
(1) DESIGN
टेबल को सलेक्ट करने पर एक डिजाइन का नया टैब दिखाई देता है।
Design Tab: इसकी सहायता से सलेक्ट सेल की डिजाइन, कलर, बॉर्डर स्टाइल, बॉर्डर कलर इत्यादि में बदलाव किया जा सकता।
(2) LAYOUT
टेबल को सलेक्ट करने पर एक लेआउट का नया टैब दिखाई देता है।
Layout Tab: इसकी सहायता से सलेक्ट रो, कॉलम, सेल इत्यादि में बदलाव किया जा सकता।
- Table
- Select- फाइल में टेबल, कॉलम, रो व सेल को सलेक्ट करने के लिए इसका उपयोग किया जाता है।
- View Grid Line- फाइल में टेबल की बॉर्डर को छुपाने के बाद जो ग्रे कलर की लाइन दिखाई देती है, उसे देखने व छुपाने के लिए इसका उपयोग किया जाता है।
- Properties- फाइल में टेबल, कॉलम, रॉ व सेल की साइज को बदलने के लिए इसका उपयोग किया जाता है।
- Row and Columns
- Delete- फाइल में टेबल, कॉलम, रो, सेल को डिलीट करने के लिए इसका उपयोग किया जाता है।
- Row Above / Below- टेबल में जिस रो में हमारा कर्सर है, उसके ऊपर व नीचे नई रो लाने के लिए इसका उपयोग किया जाता है।
- Columns of the Left / Right- टेबल मे जिस कॉलम में हमारा कर्सर है, उसके दायें व बायें नया कॉलम लाने के लिए इसका उपयोग किया जाता है।
- Cells- जिस सेल में कर्सर है, उस सेल की जगह पर नई सेल लाने के लिए इसका उपयोग किया जाता है।
- Merge
- Merge Cell- फाइल में सलेक्ट एक से अधिक सेल को आपस में मिलाने के लिए इसका उपयोग किया जाता है।
- Split Cell- फाइल में जिस सेल में हमारा कर्सर है, उस सेल को एक से अधिक भाग में तोड़ने के लिए इसका उपयोग किया जाता है।
- Split Table- फाइल में जिस रो में हमारा कर्सर है, उस जगह से टेबल को तोड़ने के लिए इसका उपयोग किया जाता है।
- Auto Fit
- Auto Fit to Content- टेबल में लिखे गए कार्यों के अनुसार टेबल को फिट करने के लिए इसका उपयोग किया जाता है।
- Auto Fit Window- टेबल को पूरे पेज पर फ़िट करने के लिए इसका उपयोग किया जाता है।
- Fixed Columns Width- टेबल में किसी कॉलम की चौड़ाई को फिक्स करने के लिए इसका उपयोग किया जाता है।
- Height and Width- टेबल में सेल की लंबाई व चौड़ाई को बदलने के लिए इसका उपयोग किया जाता है।
- Distribute Row Evenly- टेबल में सभी रो की हाइट को एक समान करने के लिए इसका उपयोग किया जाता है।
- Distribute Column Evenly- टेबल में सभी कॉलम की चौड़ाई को एक समान करने के लिए इसका उपयोग किया।
- Alignment
टेबल में लिखे गए वर्ड (शब्द) की दिशा, उसकी स्थिति एवं सेल में मार्जिन छोड़ने के लिए इसका उपयोग किया। - Sort
टेबल में किए गए कार्य को घटते हुए क्रम में या बढ़ते हुए क्रम में जमाने के लिए इसका उपयोग किया जाता है। - Repeat Header Row
फाइल में टेबल की हेडिंग को हर पेज पर रिपीट करने के लिए इसका उपयोग किया जाता है। - Convert
- Text to Table- फाइल में लिखे गए सामान्य टैक्स को टेबल में बदलने के लिए इसका उपयोग किया जाता है।
- Table to Text- फाइल में टेबल को सामान्य टैक्स में बदलने के लिए इसका उपयोग किया जाता है।
- Formula
टेबल में किन्हीं संख्याओं की जोड़ करने के लिए इसका उपयोग किया जाता है।
Microsoft Word: RSCIT Notes blackbirdcomputer.com
RSCIT Computer Course Notes
3. Illustrations
- Picture
खुली हुई फाइल में कंप्यूटर में पड़ी हुई पिक्चर को लाने के लिए इसका उपयोग किया जाता है। - Clip Art
फाइल में क्लिप आर्ट की पिक्चर लाने के लिए इसका उपयोग किया जाता है। - Shapes
फाइल में पहले से बनी हुई किसी आकृति को बनाने के लिए इसका उपयोग किया जाता है। - Smart Art
फाइल में किसी ग्रुप के बारे में बताने के लिए इसका उपयोग किया जाता है तथा चार्ट को सलेक्ट करके उसमें बदलाव किया जा सकता है। - Chart
फाइल में किसी कार्य को ग्राफ के रूप में बताने के लिए इसका उपयोग किया जाता है।
Microsoft Word: RSCIT Notes blackbirdcomputer.com
RSCIT Computer Course Notes
4. Links
- Hyperlink
फाइल में किसी दूसरी फाइल को जोड़ने के लिए इसका उपयोग किया जाता है, जोड़ी गई फाइल का एड्रेस एक अलग कलर में आएगा, जिस पर कसर ले जाकर कंट्रोल दबाने पर हाथ का निशान दिखाई देगा और क्लिक करने पर वह फाइल खुल जाए। - Bookmark
फाइल में किसी वर्ड (शब्द) की स्थिति को ध्यान रखने के लिए उसे बुकमार्क में डाला जा सकता है। - Cross Reference
फाइल में किसी फ़ुटनोट व कैप्शन को एक लिंक की तरह पेस्ट करवाने के लिए इसका उपयोग किया जाता है, जिस पर कर्सर ले जाकर कंट्रोल दबाने पर हाथ का निशान दिखाई देगा और क्लिक करने पर उस कार्य को हमने जहाँ पर दे रखा है वहा पर कर्सर चला जाएंगे।
Microsoft Word: RSCIT Notes blackbirdcomputer.com
RSCIT Computer Course Notes
5. Header and Footer
फाइल में पेज को हेडर व फुटर देने के लिए इसका उपयोग किया जाता है।
Microsoft Word: RSCIT Notes blackbirdcomputer.com
RSCIT Computer Course Notes
6. Text
- Text Box
फाइल में पेज को हेडर व फुटर देने के लिए इसका उपयोग किया जाता है। - Quick Parts
फाइल में इसकी सहायता से इसमें दिए गए किसी वर्ड को लाया जा सकता है। - Word Art
फाइल में किसी नाम को अलग स्टाइल से लिखने के लिए इसका उपयोग किया जाता है जिसमे वर्ड आर्ट को सलेक्ट करने पर इसका टूलबार फॉर्मेट के रूप में दिखाई देता है और जिसकी सहायता से वर्ड आर्ट वाले नाम की स्टाइल, साइज, डिजाइन, स्थिति, 3D इफेक्ट इत्यादि में बदलाव किया जा सकता है। - Drop Cap
फाइल में किसी पैराग्राफ के प्रथम अक्षर को बड़ा करके लिखने के लिए इसका उपयोग किया जाता है। - Signature Line
फाइल में किसी वर्ड को हेडिंग के रूप में लिखने के लिए इसका उपयोग किया जाता है। - Date and Time
फाइल में जिस जगह पर हमारा कर्सर है वहाँ पर डेट व टाइम देने के लिए इसका उपयोग किया जाता है। - Object
खुली हुई फाइल में किसी दूसरे प्रोग्राम पेंट इत्यादि का कार्य लाने के लिए तथा वर्ड की किसी दूसरी फाइल का कार्य लाने के लिए इसका उपयोग किया जाता है।
Microsoft Word: RSCIT Notes blackbirdcomputer.com
RSCIT Computer Course Notes
7. Symbol
- Equation
खुली हुई फाइल में किसी दूसरे प्रकार के गणितीय सूत्र लाने के लिए इसका उपयोग किया जाता है एवं इसमें New Equation की सहायता से नया गणित सूत्र भी बनाया जा सकता है। Equation लाने पर Equation का Design Tab खुलता है, जिसकी सहायता से किसी भी प्रकार की New Equation बनाई जा सकती है एवं बनाई गई किसी भी Equation में बदलाव भी किया जा सकता है। - Symbol
फाइल में की बोर्ड के किसी अक्षर के अलावा कोई दूसरा अक्षर लाने के लिए इसका उपयोग किया जाता है।
Microsoft Word: RSCIT Notes blackbirdcomputer.com
RSCIT Computer Course Notes
Page Layout Tab:
1. Theme
फाइल में पेज की स्टाइल व बैकग्राउंड को बदलने के लिए इसका उपयोग किया जाता है।
2. Page Setup
फाइल में पेज को आड़ा व खड़ा पेज के चारों तरफ जगह छोड़ने के लिए एवं पेज की साइज को सेट करने के लिए इसका उपयोग किया जाए।
3. Columns
फाइल में किए गए कार्यों को अलग अलग कॉलम में बांटने के लिए इसका उपयोग किया जाता है।
Microsoft Word: RSCIT Notes blackbirdcomputer.com
RSCIT Computer Course Notes
4. Break
- Page Break
फाइल में कर्सर से आगे वाले कार्य को अगले पेज तक ब्रेक करने के लिए इसका उपयोग किया जाता है। - Column Break
फाइल में यदि हमने कार्य को कोलम के रूप में कर रखा है तो उस समय कसर से आने वाले कार्य को अगले कॉलम तक ब्रेक करने के लिए इसका उपयोग किया जाता है। - Text Wrapping Break
फाइल में कर्सर से आगे वाले कार्य को अगली लाइन तक ब्रेक करने के लिए इसका उपयोग किया जाता है। - Even Page
फाइल में कर्सर से आगे वाले कार्य को अगले वाले सम पेज नम्बर तक ब्रेक करने के लिए इसका उपयोग किया जाता है। - Odd Page
फाइल में कर्सर से आगे वाली कार्य को अगले वाले विषम पेज नम्बर तक ब्रेक करने के लिए इसका उपयोग किया जाता है।
Microsoft Word: RSCIT Notes blackbirdcomputer.com
RSCIT Computer Course Notes
5. Page Background
- Watermark
पेज के बैकग्राउंड में किसी नाम को सेट करने के लिए इसका उपयोग किया जाता है। - Page Color
फाइल में पेज के बैकग्राउंड में कलर सेट करने के लिए इसका उपयोग किया जाता है। - Page Border
फाइल में सलेक्ट किए गए कार्य के चारों तरफ बॉर्डर देने के लिए एवं पेज के चारों तरफ बॉर्डर देने के लिए एवं सलेक्ट कार्य के पीछे का कलर बदलने के लिए इसका उपयोग किया जाता है।
Microsoft Word: RSCIT Notes blackbirdcomputer.com
RSCIT Computer Course Notes
6. Paragraph
फाइल में किए गए कार्य की स्थिति को एवं कार्य में पैराग्राफ व फाइल के बीच की दूरी कम व अधिक करने के लिए इसका उपयोग किया जाता है।
7. Arrange
फाइल में सलेक्ट की गई पिक्चर की स्थिति को बदलने के लिए, उसको घूमाने के लिए एवं ग्रुप व अनग्रुप करने के लिए इसका उपयोग किया जाता है।
Microsoft Word: RSCIT Notes blackbirdcomputer.com
RSCIT Computer Course Notes
Reference Tab:
1. Table of Content
फाइल में किए गए किसी कार्य की हेडिंग को एक इंटेक्स के रूप में लाने के लिए इसका उपयोग किया जाता है।
2. Footnote & Endnote
फाइल में किसी वर्ड के बारे में अलग से कोई जानकारी पेज के अंत में देने के लिए एम किसी वर्ड के बारे में किसी प्रकार की जानकारी फाइल के अंत में देने के लिए इसका उपयोग किया जाता है।
3. Captions
फाइल में किसी चित्र को नंबरिंग देने के लिए इसका उपयोग किया जाता है।
Microsoft Word: RSCIT Notes blackbirdcomputer.com
RSCIT Computer Course Notes
Mailings Tab:
1. Create
- Envelopes and Label
फाइल में किसी एड्रेस को लिफाफे की तरह एवं स्टीकर की तरह सेट करने के लिए इसका उपयोग किया जाता है। - Mail Merge
फाइल में किए गए कार्य या बनाए गए किसी लेटर को एक से अधिक व्यक्तियों को भेजने के लिए इसका उपयोग किया जाता है।
Microsoft Word: RSCIT Notes blackbirdcomputer.com
RSCIT Computer Course Notes
2. Start Mail Merge
इसमें Start Mail Merge पर क्लिक करने के बाद Steps by Steps Start Mail Merge ऑप्शन की सहायता से मेल मर्ज का उपयोग किया जाता है।
इसका उपयोग 6 Step में किया जा सकता है:
- Step 1
इसमें हम जिस कार्य को भेजना चाहते हैं उसे सलेक्ट करके Next पर क्लिक करेंगे। - Step 2
इसमें हम जिस फाइल में कार्य करना चाहते हैं उसे सलेक्ट करके Next पर क्लिक करेंगे, जैसे इसमें Use The Current Document को सलेक्ट किया। - Step 3
इसमें हम जिन व्यक्तियों को वह लेटर भेजना चाहते हैं उनकी लिस्ट को टाइप करने के लिए Type A New List को सलेक्ट करके Create पर क्लिक करने पर एड्रेस लिस्ट का एक मेन्यू खुलेगा, जिसमें उस लिस्ट से संबंधित जानकारी को डाल देंगे, उसके बाद उसे सेव करके Next पर क्लिक करेंगे। - Step 4
इसमें हम उस लेटर को टाइप करेंगे जिसको भेजना चाहते हैं एवं उसमें उस लिस्ट से संबंधित जानकारी को डाल देंगे, उसके बाद Next पर क्लिक करेंगे। - Step 5
इसमें हम उस लेटर का Preview देख सकेंगे, उसके बाद Next पर क्लिक करेंगे। - Step 6
हमारा मेल मर्ज पूरा हो गया है जिसे Print किया जा सकता है।
Microsoft Word: RSCIT Notes blackbirdcomputer.com
RSCIT Computer Course Notes
Review Tab:
1. Spelling an Grammar (F7)
फाइल में कार्य करते समय किसी वर्ड के नीचे यदि लाल लाइन आ रही है तो उस वर्ड में स्पेलिंग मिस्टेक होगी और जिस वर्ड के नीचे हरी लाइन आ रही है उसमें कंप्यूटर ग्रामर मिस्टेक दिखाता है उसे हटाने के लिए इसका उपयोग किया जाता है।
2. Research (Alt + Click)
फाइल में किसी वर्ड के बारे में कंप्यूटर में पड़ी हुई जानकारी को देखने के लिए इसका उपयोग किया जाता है।
3. Thesaurus (Shift + F7)
फाइल में किसी शब्द का पर्यायवाची शब्द बनाने के लिए इसका उपयोग किया जाता है।
4. Translate
फाइल में किए गए कार्यों को दूसरी भाषा में अनुवाद करने के लिए इसका उपयोग किया जाता है।
5. Set Language
फाइल में किसी प्रकार की दूसरी भाषा सेट करने के लिए इसका उपयोग किया जाता है।
6. Hyphenation
फाइल में लाइन के अंत में यदि कोई वर्ड बड़ा आ रहा हो तो उसे डेस लगाकर लिखने के लिए इसका उपयोग किया जाता है।
7. Word Count
फाइल में हमने जितना भी कार्य कर रखा है, उसमें कुल कितने पेज, लाइन इत्यादि हैं उनके बारे में जानकारी देखने के लिए इसका उपयोग किया जाता है।
8. Comment
फाइल में किसी वर्ड के बारे में अलग से जानकारी देने के लिए इसका उपयोग किया जाता है।
9. Track Change (Ctrl + Shift + E)
फाइल में ट्रैक चेंज अप्लाई करने के बाद हम जो भी कार्य करेंगे उस कार्य को कंप्यूटर अलग से प्रकार से दिखाता है।
10. Compare and Merge Document
खुली हुई फाइल में किसी दूसरी फाइल का कार्य लाने के लिए इसका उपयोग किया जाता है।
11. Protect Document
खुली हुई फाइल को पासवर्ड देने के लिए इसका उपयोग किया जाता है और पासवर्ड देने के बाद उस फाइल में कार्य नहीं किया जा सकेगा, जब तक कि उस फाइल को अनलॉक न किया जाए।
Microsoft Word: RSCIT Notes blackbirdcomputer.com
RSCIT Computer Course Notes
View Tab:
1. Views
- Print Layout
फाइल में कार्य करने के लिए सामान्यतः इसी लेआउट का उपयोग किया जाता है, इसमें कंप्यूटर कार्य को अलग-अलग सामान्य रूप से दिखाता है। - Full Screen Reading
फाइल में किए गए कार्य को पूरी स्क्रीन पर देखने के लिए इसका उपयोग किया जाता है। - Web Layout
फाइल में किए गए कार्य को वेब पेज की तरह एक साथ में देखने के लिए इसका उपयोग किया जाता है। - Outline
फाइल में किए गए कार्य को टॉपिक वाइज देखने के लिए इसका उपयोग किया जाता है। - Drafts
फाइल में किए गए कार्यों को सामान्य रूप से देखने के लिए इसका उपयोग किया जाता है, इसमें कंप्यूटर पेज को अलग-अलग एक लाइन से दिखाता है। - Ruler
फाइल में रूलर बार को देखने व छुपाने के लिए इसका उपयोग किया जाता है। - Document Map
फाइल में हमने जितना भी कार्य कर रखा है, उसके मेन-मेन पॉइंट को अलग से देखने के लिए इसका उपयोग किया जाता है। - Thumbnail
फाइल में जितने भी पेज हैं, उन सभी पेज को छोटी साइज में अलग से देखने के लिए इसका उपयोग किया जाता है। - Gridlines
इसके द्वारा फाइल में ग्रिड लाइन को देखा व छुपाया जा सकता है। - Zoom
फाइल में किए गए कार्यों को छोटा व बड़ा करके देखने के लिए इसका उपयोग किया जाता है।
Microsoft Word: RSCIT Notes blackbirdcomputer.com
RSCIT Computer Course Notes
2. Window
- New Window
खुली हुई फाइल को नई विंडो में दोबारा खोलने के लिए इसका उपयोग किया जाता है। - Arrange All
खुली हुई सभी फ़ाइलों को एक साथ में देखने के लिए इसका उपयोग किया जाता है। - Split
खुली हुई फाइल को दो भागों में बांटने के लिए इसका उपयोग किया जाता है। - Macro
फाइल में किसी प्रकार की नई शॉर्टकट बनाने के लिए इसका उपयोग किया जाता है- View Macros- इसमें बनाई गई मैक्रो को हटाने के लिए इसका उपयोग किया जाता है एवं इसकी सहायता से उस मैक्रो के प्रोग्राम को भी खोला जा सकता है।
- Record Macro- इसकी सहायता से नई मैक्रो को बनाया जा सकता है।
Microsoft Word: RSCIT Notes blackbirdcomputer.com
RSCIT Computer Course Notes
Microsoft PowerPoint 2007 / 2010
“माइक्रोसॉफ्ट पावरपॉइंट”
कंप्यूटर में प्रस्तुतिकरण, प्रजेंटेशन (Presentation) बनाने के लिए इसका उपयोग किया जाता है। प्रजेंटेशन अर्थात किसी व्यक्ति के बारे में या संस्थान के बारे में जानकारी प्रस्तुत करना कहलाता है। इसमें अनेक स्लाइड का उपयोग करके प्रजेंटेशन बनाया जा सकता है।
Home Tab:
1. New Slide (Ctrl + M)
इसके द्वारा हम अपनी फाइल में नई स्लाइड ला सकते हैं।
2. Slide Layout
इसके द्वारा हम फाइल में विभिन्न डिजाइनों वाली स्लाइड बना सकते हैं एवं स्लाइड की डिजाइन बदल सकते हैं।
3. Delete Slide
इसके द्वारा हम फाइल में किसी स्लाइड को डिलीट कर सकते हैं।
4. Shapes
फाइल में पहले से बनी हुई किसी आकृति को बनाने के लिए इसका उपयोग किया जाता है।
Microsoft PowerPoint: RSCIT Notes blackbirdcomputer.com
RSCIT Computer Course Notes
Insert Tab:
1. Movie
- Movie from File
खुली हुई फाइल में कंप्यूटर में पड़ी हुई ऐसी पिक्चर जो मूवी के रूप में है, उसे लाने के लिए इसका उपयोग किया जाता है। - Movie from Clip Organizer
खुली हुई फाइल में क्लिप आर्ट की पिक्चर जो मूवी के रूप में है, उसे लाने के लिए इसका उपयोग किया जाता है।
2. Sound
- Sound from File
खुली हुई फाइल में किसी स्लाइड को कंप्यूटर पर पड़ा हुआ किसी प्रकार का साउंड देने के लिए इसका उपयोग किया जाता है। - Sound from Clip Organizer
खुली हुई फाइल में किसी स्लाइड को साउंड देने के लिए इसका उपयोग किया जाता है। - Play CD Audio Track
फाइल में स्लाइड को साउंड किसी सीडी से देने के लिए इसका उपयोग किया जाता है। - Record Sound
फाइल में स्लाइड के लिए किसी प्रकार का साउंड रिकॉर्ड करने के लिए इसका उपयोग किया जाता है।
Microsoft PowerPoint: RSCIT Notes blackbirdcomputer.com
RSCIT Computer Course Notes
Design Tab:
1. Page Setup & Slide Orientation
फाइल में स्लाइड को आड़ा व खड़ा और स्लाइड के चारों तरफ जगह छोड़ने के लिए एंड स्लाइड की। सईद को सेट करने के लिए इसका उपयोग किया जाता है।
2. Theme
इसके द्वारा आप अपनी स्लाइड में विभिन्न प्रकार की थीम का प्रयोग कर सकते हैं।
3. Background Style
इसके द्वारा आप अपनी स्लाइड के बैकग्राउंड की स्टाइल को बदल सकते हैं।
Microsoft PowerPoint: RSCIT Notes blackbirdcomputer.com
RSCIT Computer Course Notes
Animation Tab:
1. Preview
अपने प्रजेंटेशन में बनाई गई फाइल का प्रिव्यू देखने के लिए इसका उपयोग किया जाता।
2. Animate
फाइल में स्लाइड शो के समय स्लाइड को किस प्रकार लाना है, वह सेट करने के लिए इसका उपयोग किया जाता है।
3. Custom Animation
फाइल में स्लाइड शो के अलग-अलग पार्ट्स को अलग-अलग एक्शन देने के लिए इसका उपयोग किया जाता है।
4. Transition
फाइल में स्लाइड शो के समय स्लाइड को किस स्टाइल में लाना है, वह सेट करने के लिए इसका उपयोग किया जाता है।
5. Transition Sound
फाइल में स्लाइड शो के समय स्लाइड को साउंड देने के लिए इसका उपयोग किया जाता है।
6. Transition Speed
स्लाइड शो की स्पीड को स्लो और फास्ट करने के लिए इसका उपयोग किया जाता है।
7. Advance Slide
फाइल में स्लाइड शो के समय स्लाइडों को टाइमिंग देने के लिए इसका उपयोग किया जाता है।
Microsoft PowerPoint: RSCIT Notes blackbirdcomputer.com
RSCIT Computer Course Notes
Slide Show Tab:
1. Start Slide Show
- From Beginning
स्लाइड शो में पहली स्लाइड से स्लाइड शो शुरू करने के लिए इसका उपयोग किया जाए। - From Current Slide
वर्तमान में जिस स्लाइड पर है वहाँ से स्लाइड शो शुरू करने के लिए इसका उपयोग किया जाता।
2. Custom Show
फाइल में स्लाइड शो देखते समय किन्हीं स्लाइडों को ही अलग से स्लाइड शो में देखने के लिए इसका उपयोग किया जाता है।
3. Set Up Show
फाइल में स्लाइड शो में स्लाइड को देखने की स्टाइल को बदलने के लिए इसका उपयोग किया जाए।
4. Hide Show
स्लाइड शो में से किसी स्लाइड को छुपाने के लिए इसका उपयोग किया जाता है।
5. Record Narration
फाइल में इसकी सहायता से किन्हीं स्लाइडों के लिए हम कुछ भी आवाज इसकी सहायता से रिकॉर्ड कर सकते है।
6. Rehearse Timing
फाइल में स्लाइड शो देखते समय स्लाइडों को टाईमिंग देने के लिए इसका उपयोग किया जाता है।
Microsoft PowerPoint: RSCIT Notes blackbirdcomputer.com
RSCIT Computer Course Notes
View Tab:
1. Normal
फाइल में किए गए कार्यों को सामान्य रूप से देखने के लिए इसका उपयोग किया जाता है।
2. Slide Sorter
फाइल में जितनी भी स्लाइड हैं, उन सभी स्लाइडों को छोटी साइड में एक साथ देखने के लिए इसका उपयोग किया जाता है।
3. Slide Show (F5)
फाइल में स्लाइड को पूरी स्क्रीन पर देखने के लिए इसका उपयोग किया जाता है।
4. Notes Page
फाइल में स्लाइड के बारे में अलग से जानकारी देने के लिए इसका उपयोग किया जाता है।
5. Master
- Slide Master
फाइल में जितनी भी स्लाइड हैं, उन सभी स्लाइड को हैंडर व फुटर देने के लिए इसका उपयोग किया जाता है। - Handout Master
फाइल में एक से अधिक स्लाइडों को एक साथ पेज पर छापते समय उस पेज को हेडर व फूडर देने के लिए इसका उपयोग किया जाता है। - Notes Master
यदि फाइल में नोट्स पेज दे रखा है, उस समय पेज को हेडर व फूडर देने के लिए इसका उपयोग किया जाता है।
6. Color and Gray Scale
फाइल में स्लाइड को कलरफुल व ब्लैक एंड व्हाइट देखने के लिए इसका उपयोग किया जाता है।
Microsoft PowerPoint: RSCIT Notes blackbirdcomputer.com
RSCIT Computer Course Notes
Microsoft Excel 2007 / 2010
“माइक्रोसॉफ्ट एक्सेल”
कंप्यूटर में गणना (कैलकुलेशन) से संबंधित कार्य करने के लिए इसका उपयोग किया जाता है। इसमें जो लाइन फाइल को रो व कॉलम में बांटती है उसे स्प्रेडशीट कहते हैं। एक्सेल की एक स्प्रेडशीट में कोलम की संख्या 16384 एवं रो की संख्या 1048576 होती है। इसमें किसी सेल का एड्रेस उसके कॉलम नंबर और रो नंबर से मिलकर बनता है। इसमें कुछ भी गणितीय गणना करने के लिये उस सेल के एड्रेस का उपयोग किया जाता है।
1. Character Entry
अक्षर एंट्री- इसमें हम कुछ भी अक्सर लिखते हैं, उसे अक्षर एंट्री कहा जाता है।
2. Number Entry
नंबर एंट्री- इसमें हम कुछ भी नंबर डालते हैं, उसे नंबर एंट्री खाते हैं।
3. Formula Entry
फॉर्मूला एंट्री- इसमें हम कुछ भी फॉर्मूला देने के लिए इसका उपयोग करते हैं, यह एंट्री बार से शुरू होती है।
Microsoft Excel: RSCIT Notes blackbirdcomputer.com
RSCIT Computer Course Notes
Home Tab:
1. Office Clipboard
- Cut (Ctrl +X)
शीट में सलेक्ट किए गए कार्यों को कट करने पर वह हमारी फाइल्स से हटकर कंप्यूटर में चला जाता है, जिसे पेस्ट की सहायता से फाइल में लाया जा सकता है। - Copy (Ctrl +C)
शीट में सलेक्ट किए गए कार्य की डबल कॉपी करने के लिए इसका उपयोग किया जाता है, कॉपी किए गए कार्य को पेस्ट की सहायता से फाइल में लाया जा सकता है। - Past (Ctrl + V)
शीट में कट या कॉपी किए गए कार्य को पेस्ट करवाने के लिए इसका उपयोग किया जाता है। - Format Painter
इसकी सहायता से शीट में सलेक्ट कार्य की फॉर्मेटिंग को बदला जा सकता है, इसका उपयोग करने पर सलेक्ट टैक्स (शब्द) के पास इसका टूलबार दिखाई देता है जिसकी सहायता से सलेक्ट टैक्स में बदलाव किया जा सकता है। - Office Clipboard
शीट में एक से अधिक बार कट या कॉपी किया गया कार्य इस में चला जाता है जिसे यहाँ से भी पेस्ट करवाया जा सकता है।
Microsoft Excel: RSCIT Notes blackbirdcomputer.com
RSCIT Computer Course Notes
2. Font (Ctrl +D)
कंप्यूटर में कार्य करते समय अक्षर की भाषा, साइज, कलर इत्यादि को बदलने के लिए इसका उपयोग किया जाता है।
3. Alignment
किसी शब्द की सेल में स्थित को सेट करने के लिए इसका उपयोग किया जाता है।
4. Wrap Text
जब किसी शब्द का आकार सेल से बड़ा होता है तो इस ऑप्शन का प्रयोग करते हैं, इससे सेल का आकार भी बड़ा हो जाता है।
Microsoft Excel: RSCIT Notes blackbirdcomputer.com
RSCIT Computer Course Notes
5. Number
- Number
फाइल में किसी सेल की कैटेगरी को बदलने के लिए इसका उपयोग किया जाता है। - Alignment
फाइल में किसी सेल से कार्य को लिखने की स्थिति को बदलने के लिए एवं उस कार्य की दिशा को बदलने के लिए इसका उपयोग किया जाता है। - Font
फाइल में किसी कार्य की भाषा व साइज को बदलने के लिए इसका उपयोग किया जाता है। - Border
सेल के चारों तरफ के बॉर्डर को बदलने के लिए इसका उपयोग किया जाता है। - Patterns
फाइल में किसी सेल के पीछे का कलर बदलने के लिए इसका उपयोग किया जाता है।
Microsoft Excel: RSCIT Notes blackbirdcomputer.com
RSCIT Computer Course Notes
6. Styles
- Conditional Formatting
फाइल में टेबल के सेलेक्ट किए गए कार्य को कुछ भी कंडीशन देकर उसकी फॉर्मेटिंग को बदलने के लिए इसका उपयोग किया जाता है। - Format as Table and Cell Style
फाइल में टेबल व सेल की फ़ॉर्मेटिंग को बदलने के लिए इसका उपयोग किया जाता है।
Microsoft Excel: RSCIT Notes blackbirdcomputer.com
RSCIT Computer Course Notes
7. Cells
- Insert
- Insert Cells
फाइल में जिस सेल में हमारा कर्सर है, उस सेल की जगह पर नई सेल लाने के लिए इसका उपयोग किया जाता है। - Insert Sheet Row
फाइल मे जिस रो में हमारा कर्सर है, उस रो की जगह पर नई रो लाने के लिए इसका उपयोग किया जाता है। - Insert Sheet Columns
फाइल मे जिस कॉलम में हमारा कर्सर है, उस कॉलम की जगह पर नया कॉलम लाने के लिए इसका उपयोग किया जाता है है। - Insert Sheet
खुली हुई फाइल में नई शीट लाने के लिए इसका उपयोग किया जाता है।
- Insert Cells
- Delete
फाइल में किसी सेल, रो व कोलम की शीट को डिलीट करने के लिए इसका उपयोग किया जाता है। - Format
- Row Hight
सामान्यतया हर रो की हाइट एक 12.75 होती है, उसकी ऊँचाई को बदलने के लिए इसका उपयोग किया जाता है। - Auto Fit Row Selection
रो में लिखा गया कार्य उसकी ऊँचाई से अधिक है, तो उसे उसमें फिट करने के लिए इसका उपयोग किया जाता है। - Column Width
फाइल में हर कोलम की चौड़ाई 8.43 होती है, जिसे यहाँ से भी बदला जा सकता है। - Auto Fit Column Width
फाइल में कॉलम में लिखा गया कार्य उसकी की चौड़ाई से अधिक है तो उस कार्य को उसमें फिट करने के लिए इसका उपयोग किया जाता है। - Default Width
फाइल में सभी कॉलम की चौड़ाई को एक समान करने के लिए इसका उपयोग किया जाता है। - Hide Row
फाइल में किसी रो को छुपाने के लिए इसका उपयोग किया जाता है। - Hide Row
फाइल में जिस कॉलम में हमारा कर्सर है, उस कॉलम को छुपाने के लिए इसका उपयोग किया जाता है। - Hide Column
फाइल में इसके द्वारा खुली हुई शीट को छुपाया जा सकता। हे। - Unhide Row
फाइल में छुपाई गई रो के ऊपर व नीचे वाली सेल को सेलेक्ट करने के बाद अन्हाइड की सहायता से उस छुपाई गई रो को वापस लाया जा सकता है। - Unhide Column
फाइल में जिस कोलम को हमने छुपाया है, उस कोलम के आगे व पीछे वाले कोलम को सेलेक्ट करने के बाद अन्हाइड की सहायता से उस कॉलम को वापस लाया जा सकता। - Rename Sheet
फाइल में इसके द्वारा खुली हुई शीट का नाम बदला जा सकता है। - Move or Copy Sheet
फाइल में इसके द्वारा शीट को आगे व पीछे मूव एवं कॉपी किया जा सकता है। - Tab Color
फाइल में इसके द्वारा शीट के टेप का कलर बदला जा सकता है। - Protect Sheet
खुली हुई शीट को पासवर्ड देने के लिए इसका उपयोग किया जाता है।
- Row Hight
Microsoft Excel: RSCIT Notes blackbirdcomputer.com
RSCIT Computer Course Notes
8. Editing
- Fill
- Down (Ctrl +D)
फाइल में जिस सेल में हमारा कर्सर है, उसके ऊपर सेल की वैल्यू को उस सेल में लाने के लिए इसका उपयोग किया जाता है। - Right (Ctrl +R)
फाइल में जिस सेल में हमारा कर्सर हैं, उसके लेफ्ट सेल की वैल्यू को उस सेल में लाने के लिए इसका उपयोग किया जाता है। - UP
फाइल में जिस सेल में हमारा कर्सर है, उसके नीचे वाली सेल की वैल्यू को उस सेल में लाने के लिए इसका उपयोग किया जाता है। - Left
फाइल में जिस सेल में हमारा कर्सर है, उसके राइट सेल की वैल्यू को उस सेल में लाने के लिए इसका उपयोग किया जाता है। - Across Worksheet
खुली हुई फाइल में किसी सलेक्ट शीट के कार्य को दूसरी शीट में कॉपी करने के लिए इसका उपयोग किया जाता है। - Series
फाइल में जिस वैल्यू के बीच में लगातार अंतर हो उसे सीरीज करते हैं, इस प्रकार की लगातार वैल्यू को लाने के लिए इसका उपयोग किया जाता है। - Justify
सेल में लिखा गया कार्य उसकी चौड़ाई से अधिक है तो जस्टिफाई करने पर वह कार्य उसके नीचे वाली सेल में चला जाएगा।
- Down (Ctrl +D)
- Clear
- All
फाइल में सलेक्ट सेल के कार्य को हटाने के लिए इसका उपयोग किया जाता है, इसमें सेल की फॉर्मेटिंग, कलर, साइज इत्यादि भी हट जाएगी। - Format
फाइल में सलेक्ट सेल की फ़ॉर्मेटिंग को हटाने के लिए इसका उपयोग किया जाता है। - Contents
फाइल में सलेक्ट सेल में किए गए कार्य को हटाने के लिए इसका उपयोग किया जाता है, इससे उस सेल की फ़ॉर्मेटिंग नहीं हटेगी। - Comment
फाइल में सेल के कमेंट को हटाने के लिए इसका उपयोग किया जाता है।
- All
- Sort
फाइल में किए गए कार्य को घटते हुए क्रम में या बढ़ते हुए क्रम में जमाने के लिए इसका उपयोग किया जाता है। - Filter
- Auto Filter
फाइल में किए गए कार्यों को अलग से छांटने के लिए इसका उपयोग किया जाता है। - Show All
फाइल में छापे गए कार्य को वापस देखने के लिए इसका उपयोग किया जाता है। - Advance Filter
फाइल में किए गए कार्य को छांटने के लिए इसका उपयोग किया जाता है।
- Auto Filter
Microsoft Excel: RSCIT Notes blackbirdcomputer.com
RSCIT Computer Course Notes
Insert Tab:
Pivot Table and Pivot Chart Report
फाइल में हमने जितना भी कार्य कर रखा है, उस सभी कार्य को अलग प्रकार से छांटने के लिए इसका उपयोग किया जाता है, इस ऑप्शन का उपयोग तीन स्टेप में पूरा किया जा सकता है।
Microsoft Excel: RSCIT Notes blackbirdcomputer.com
RSCIT Computer Course Notes
Page Layout Tab:
Page Setup
- Set Print Area
फाइल में कार्य करते समय किसी कार्य को अलग से छापने के लिए उसे प्रिंट एरिया में सेट किया जा सकता है। - Clear Print Area
फाइल में सेट किए एरिया को हटाने के लिए इसका उपयोग किया जाता है।
Microsoft Excel: RSCIT Notes blackbirdcomputer.com
RSCIT Computer Course Notes
Formulas Tab:
1. Function
फाइल में किन्हीं सेलो के लिए किसी प्रकार के सूत्र देने के लिए इसका उपयोग किया जाता है।
- Sum
फाइल में किन्हीं सेल की जोड़ करने के लिए इसका उपयोग किया जाता है। - Average
फाइल में किन्हीं सेल की औसत संख्या निकालने के लिए इसका उपयोग किया जाता है। - Count
फाइल में किन्हीं सेल की वैल्यू को गिनने के लिए इसका उपयोग किया जाता है। - Max
फाइल में किन्हीं सेल में से सबसे बड़ी संख्या निकालने के लिए इसका उपयोग किया जाता है। - Min
फाइल में किन्हीं सेल में से सबसे छोटी संख्या निकालने के लिए इसका उपयोग किया जाता है। - Product
फाइल में किन्हीं सेल को आपस में गुणा करने के लिए इसका उपयोग किया जाता है। - Power
फाइल में किसी सेल की घात वैल्यू निकालने के लिए इसका उपयोग किया जाता है। - Percentages
फाइल में प्रतिशत का चिन्ह लेने के बाद उसका सूत्र = प्राप्तांक / पूर्णांक - if
फाइल में एक से अधिक सूत्र एक साथ देने के लिए इसका उपयोग किया जाता है।- Ex: Result- Pass/Fail =if(j2>=36%,”pass”,”fail”)
- Ex: Result- First/Second/Third =if(j2>=60%,”first”,if(j2>=45%,”second”,if(j2>36%,”third”,”fail”)))
Microsoft Excel: RSCIT Notes blackbirdcomputer.com
RSCIT Computer Course Notes
2. Defined Names
- Define
फाइल में किसी फॉर्मूला वाली वैल्यू को नाम देने के लिए इसका उपयोग किया जाता है। - Paste
फाइल में नाम दी गई वैल्यू को पेस्ट करवाने के लिए इसका उपयोग किया जाता है।
Microsoft Excel: RSCIT Notes blackbirdcomputer.com
RSCIT Computer Course Notes
3. Formula Auditing
- Trace Precedents
फाइल में किसी फॉर्मूला में किन-किन सेल का उपयोग किया गया है, यह देखने के लिए इसका उपयोग किया जाता है। - Trace Dependents
फाइल में किसी सेल का किन-किन फॉर्मूला में उपयोग किया गया है, यह देखने के लिए इसका उपयोग किया जाता है। - Remove All Arrow
फाइल में जितने भी ऐरो आ रहे हैं, उन सभी ऐरो को हटाने के लिए इसका उपयोग किया जाता है। - Evaluate Formula
फाइल में किसी फॉर्मूला को स्टेप वाइज देखने के लिए इसका उपयोग किया जाता है। - Watch Window
फाइल में किसी वर्ड की स्थिति को ध्यान रखने के लिए उसे इसमें डाला जा सकता है। - Show Formula
फाइल में यह मोड ऑन होने पर दिए गए फॉर्मूला का रिज़ल्ट दिखाई देगा और यह मोड ऑफ होने पर वह फॉर्मूला दिखाई देगा।
Microsoft Excel: RSCIT Notes blackbirdcomputer.com
RSCIT Computer Course Notes
Data Tab:
1. Sort
फाइल में किए गए कार्य को घटते हुए क्रम में यह बढ़ते हुए क्रम में जमाने के लिए इसका उपयोग किया जाता है।
2. Filter
- Auto Filter
फाइल में किए गए कार्यों को अलग से छांटने के लिए इसका उपयोग किया जाता है। - Show All
फाइल में छुपाएँ गए कार्य को वापस देखने के लिए इसका उपयोग किया जाता है। - Advance Filter
फाइल में किए गए कार्यों को छांटने के लिए इसका उपयोग किया जाता है।
3. Text to Columns
फाइल के कॉलम में लिखे गए कार्यों को एक से अधिक कॉलम में बांटने के लिए इसका उपयोग किया जाता है।
4. Validation
फाइल में किए गए कार्यों को कुछ भी बंदिश देने के लिए इसका उपयोग किया जाता है।
5. Consolidate
फाइल में जिन वैल्यू को हमने इसमें डाल रखा है, उन वैल्यू के लिए हम अलग से कुछ भी फॉर्मूला देने के लिए इसका उपयोग करते हैं।
6. Group and Outline
- Group
फाइल में सलेक्ट किन्ही रो व कॉलम को एक ग्रुप में बनाने के लिए इसका उपयोग किया जाता है। - Ungroup
फाइल में बनाए गए ग्रुप को हटाने के लिए इसका उपयोग किया जाता है। - Clear Outline
फाइल में ग्रुप को हटाने के लिए इसका उपयोग किया जाता है। - Show Details
फाइल में छुपाई गई डीटेल को वापस देखने के लिए इसका उपयोग किया जाता है। - Hide Details
फाइल में बनाए गए ग्रुप की डिटेल को छुपाने के लिए इसका उपयोग किया जाता है।
7. Subtotal
फाइल में किन्हीं टॉपिक की अलग से टोटल करने के लिए इसका उपयोग किया जाता है।
Microsoft Excel: RSCIT Notes blackbirdcomputer.com
RSCIT Computer Course Notes
Data Tab:
1. Protect
- Protect Sheet
खुली हुई शीट को पासवर्ड देने के लिए इसका उपयोग किया जाता है। - Allow User to Edit Range
फाइल में शीट को पासवर्ड देने के बाद किसी कार्य को अलग से पासवर्ड देकर उसमें बदलाव करने के लिए इसका उपयोग किया जाता है। - Protect Workbook
इसमें विंडो ऑप्शन को राइट करके पासवर्ड देने के बाद उस फाइल की नई विंडो को नहीं खोला जा सकता है। - Protect and Share Wordbook
फाइल में किसी फाइल को बांटते समय उस फाइल को पासवर्ड देने के लिए इसका उपयोग किया जाता।
Microsoft Excel: RSCIT Notes blackbirdcomputer.com
RSCIT Computer Course Notes
2. Track Change
- Highlight Change
फाइल में ट्रैक चेंज अप्लाई करने के बाद हम कार्य में जो भी बदलाव करेंगे, उसे कंप्यूटर अलग प्रकार से दिखाता है। - Accept or Reject Change
फाइल में ट्रैक चेंज में किए गए बदलाव को स्वीकार व अस्वीकार करने के लिए इसका उपयोग किया जाता है।
Microsoft Excel: RSCIT Notes blackbirdcomputer.com
RSCIT Computer Course Notes
View Tab:
1. Hide
खुली हुई शीट को छुपाने के लिए इसका उपयोग किया जाता है।
2. Unhide
छुपाई गई शीट को वापस लाने के लिए इसका उपयोग किया जाता है।
3. Split
फाइल में जिस जगह पर हमारा कर्सर है, वहाँ से फाइल को अलग-अलग भाग में बांटने के लिए इसका उपयोग किया जाता है।
4. Freeze Panel
फाइल में किन्ही रो व कोलम को फिक्स करने के लिए इसका उपयोग किया जाता है।
Microsoft Excel: RSCIT Notes blackbirdcomputer.com
RSCIT Computer Course Notes
INTERNET
“इंटरनेट”
Gmail
1. Create Gmail Account
कंप्यूटर में Gmail का खाता बनाने के लिए www.gmail.com की वेबसाइट को खोलने के बाद में Create an Account पर क्लिक करने पर एक नया फॉर्म खुलेगा, जिसमें हम अपने Account से संबंधित जानकारी जैसे Naam, User Name, Password, Mobile Number इत्यादि डालकर Next पर क्लिक करके अपना Gmail Account बना सकते हैं।
2. Send Mail
Gmail से Mail भेजने के लिए Compose Mail पर क्लिक करेंगे, जिसमें To में हम जिस व्यक्ति को Mail भेजना चाहते हैं, उसका ईमेल एड्रेस लिखेंगे एवं Subject में उस ईमेल से संबंधित Subject को डालकर Attachment की सहायता से उस ईमेल के साथ जो फाइल या फोटो भेजना चाहते हैं, इसे Attach करेंगे, इसके बाद Send पर क्लिक करने पर वह ईमेल चला जाएगा।
3. Inbox
इंटरनेट पर आए हुए किसी मेल को देखने के लिए, इनबॉक्स को खोलकर उस मेल पर क्लिक करके उस मेल को खोलकर देखा जा सकता है। उस मेल में आई किसी फाइल को खोलने के लिए उसे Download करना पड़ेगा।
Internet: RSCIT Notes blackbirdcomputer.com
RSCIT Computer Course Notes
फेसबुक Account बनाने के लिए www.facebook.com की वेबसाइट को खोलने के बाद उसमें Create a New Account में संबंधित जानकारी जैसे Naam, User Name, Password, Mobile Number इत्यादि को डालकर अपना नया अकाउंट बनाया जा सकता है। इसके बाद नेक्स्ट स्टेप पर क्लिक करके उसमें अपना फोटो डाला जा सकता है।
इसमें नए दोस्त बनाने के लिए उनके नाम डालकर सर्च करेंगे और उन्हें अपना दोस्त बनाने के लिए Request भेजेंगे। अंत में अपना अकाउंट बंद कर देंगे।
Internet: RSCIT Notes blackbirdcomputer.com
RSCIT Computer Course Notes
BlackBird Computer RSCIT Notes
RSCIT iLearn Assessments Answers Key in Hindi 2024
- RSCIT Assessment 1 Click Here
- RSCIT Assessment 2 Click Here
- RSCIT Assessment 3 Click Here
- RSCIT Assessment 4 Click Here
- RSCIT Assessment 5 Click Here
- RSCIT Assessment 6 Click Here
- RSCIT Assessment 7 Click Here
- RSCIT Assessment 8 Click Here
- RSCIT Assessment 9 Click Here
- RSCIT Assessment 10 Click Here
- RSCIT Assessment 11 Click Here
- RSCIT Assessment 12 Click Here
- RSCIT Assessment 13 Click Here
- RSCIT Assessment 14 Click Here
- RSCIT Assessment 15 Click Here
rscit assessment | i learn assessment |
All RSCIT Assessment 2024 Direct Link is Here.
RSCIT Result 2024 Online View RSCIT Results Download
RSCIT Admit Card 2024 Online View RSCIT Admit Card Download
RSCIT Answer Key 2024 RSCIT Exam Answer Key Download
RSCIT Syllabus 2024 RSCIT Computer Course Syllabus
RSCIT Course 2024 RS-CIT Computer Course
RKCL Rajasthan Knowledge Corporation Limited
RSCIT Notes 2024 Frequently Asked Questions
What is the passing marks for Rscit?
40%
What is the passing marks out of 70 in Rscit?
28 Marks
How many questions are in the Rscit Paper?
35 Questions
RS-CIT Official Website Link Click Here
VMOU Official Website Link Click Here
VMOU Official YouTube Channel Link Click Here
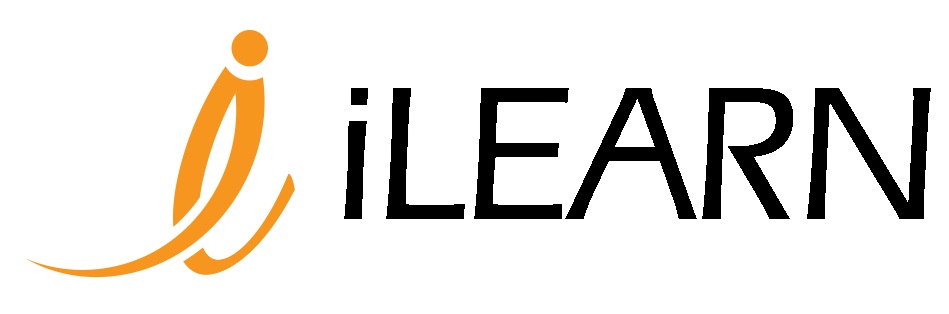
iLearn Official Website Link Click Here
डिजिटल साक्षरता के आवश्यक अवयव | राजस्थान स्टेट-सर्टिफिकेट ऑफ़ इनफार्मेशन टेक्नोलॉजी (आर. एस.-सी. आई. टी. )
rscit computer course notes pdf 2024 | rscit computer course notes pdf file download | rscit computer course notes in hindi pdf download | rscit computer course notes 2024 | rscit computer course ke notes | rscit computer course notes download | rscit computer course notes free download | rscit computer course notes download in hindi| rscit computer course notes paint program | rscit computer course notes ms word | rscit computer course notes ms excel | rscit computer course notes ms powerpoint | rscit computer course notes kese download kare |
rscit notes pdf | rscit notes in hindi pdf download | rscit notes 2024 | rscit notes pdf file download | rscit ke notes |
rscit | rscit result | rescit result 2024 | rescit result 2022 | rescit result 2021 | rescit full form | vmou result rscit | rscit admit card | rscit admit card 2024 | rscit admit card 2022 | rscit exam date 2024 | rscit exam date 2022 | rescit result 2024 link | rescit result 2022 link | rscit old paper |
rscit course | rscit result 22 january 2024 | rscit result 22 may 2022 | rscit answer key | rscit answer key 2024 | rscit answer key 2022 | vmou rscit result 2024 | vmou rscit result 2022 | vmou rscit | rscit result 2024 rajasthan | rscit result 2022 rajasthan | rscit computer course | vmou rscit admit card | rscit online form | rscit certificate | free rscit coourse 2022 | rscit paper | rscit result 2024 date | rscit result 2022 date | rscit ki full form |
rkcl | rkcl result | i learning rkcl | i learn rkcl | wcd rkcl | rkcl vmou | my rkcl | rkcl result 2024 | rkcl result 2022 | rkcl admit card | rkcl login | rkcl full form |

Pingback: RSCIT Admission Form 2023 RSCIT Admission Form Download
Pingback: RSCIT Admit Card 2023 Download RSCIT Hall Ticket myrkcl.com
Pingback: RSCIT Course 2023 RSCIT Computer Course rkcl.in
Very nice sir thanku…